
こんにちは、ごーまる(@gogo_go_maru)です。
このブログでは、WordPressのノウハウを解説しています。

WordPressでブログを開設したので、次は最初にやっておくべき初期設定を行います。
WordPressブログを開設した後に、初期設定でやるべきこと11個をわかりやすく解説いたします。
初期設定ではブログのタイトルや説明文などや、またSEOやセキュリティ面なども設定していきますが、内容は難しくありませんのでご安心ください。
ワードプレスの初期設定4つ
ワードプレスブログ開設、必要な初期設定はこちらです。
必須設定
①一般設定
この一般設定では、ブログに関する情報、例えばタイトルやメールアドレスなどを管理できます。
①ダッシュボード(管理画面)から「設定」→「一般設定」を開きます。
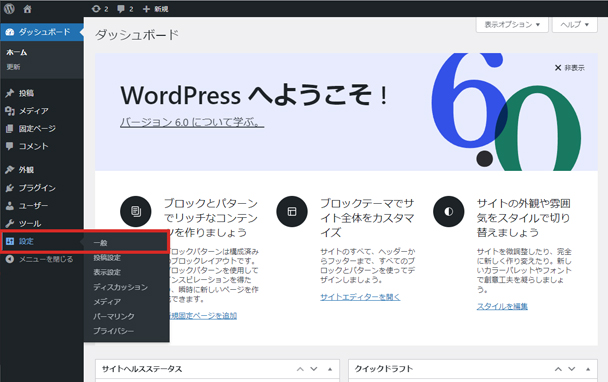
②一般設定内にある、4つの項目を変更しましょう。
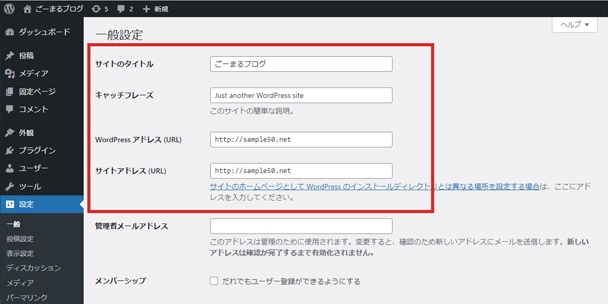
変更する4項目
② キャッチフレーズ
…サイトの説明を入力します。(空白でも大丈夫です。いいキャッチフレーズができれば入力しましょう)
③ WordPressアドレス
…ブログURLが「http:~」になっている場合は「http」→「https」に変更します。
④ サイトアドレス
…ブログURLが「http:~」になっている場合は「http」→「https」に変更します。
”http://”や”https://”との違いは?
”https://~は、Secure(セキュア)の「S」を追加したものです。
「S」が付いている状態だと通信内容が暗号化されていて、データのやりとりをセキュアな状態で通信していますということです
③「管理者メールアドレス」にはワードプレスのアップデートなどの通知が届きます。
確実にチェックできるメールアドレスにしましょう。
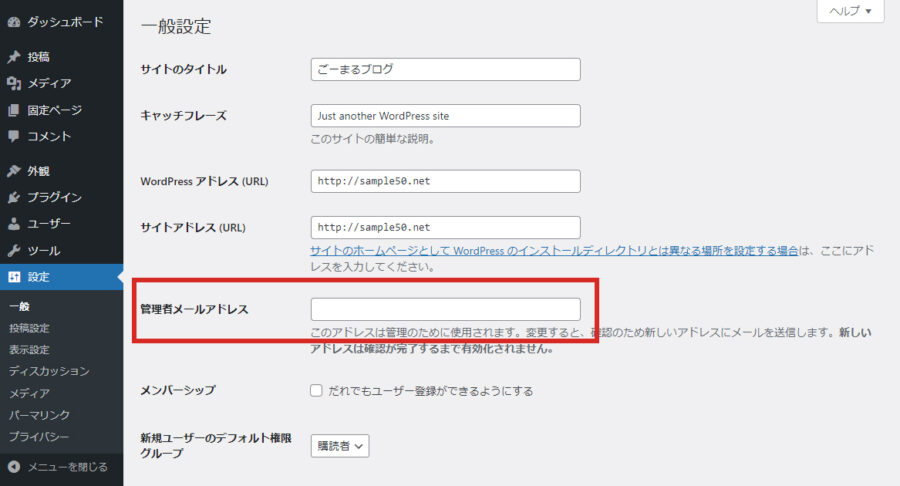
④以上の設定ができたら、画面下の「変更を保存」をクリックします。
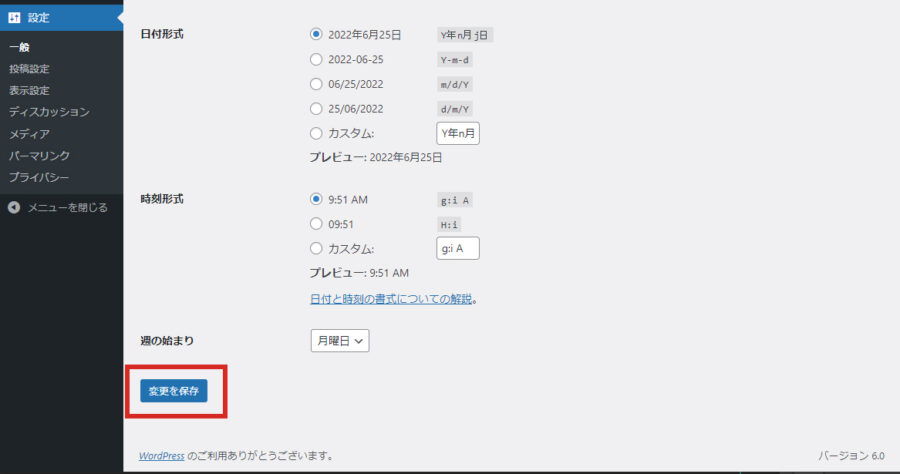
⑤一旦ログアウトします。再度ログインしてください。
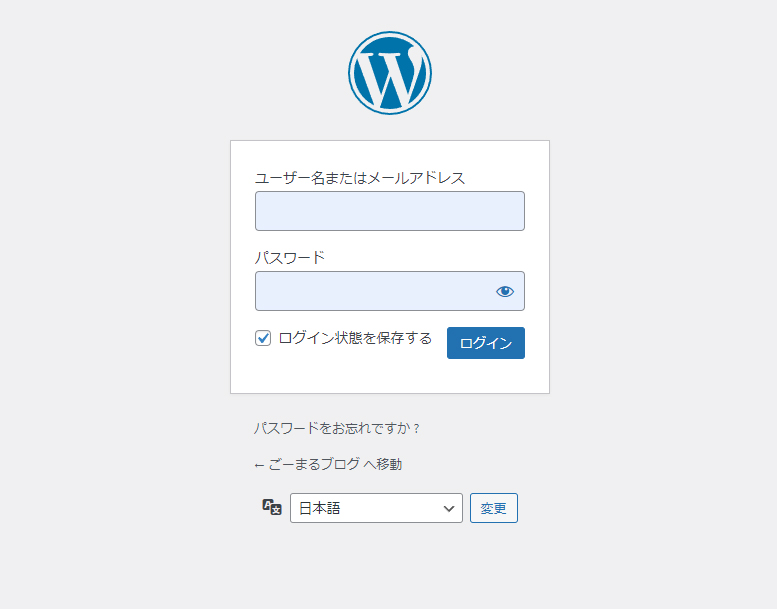
これで一般設定は終了です。
②表示設定
表示設定では、トップページに表示される記事数を調整します。
①設定→表示設定を開きます。
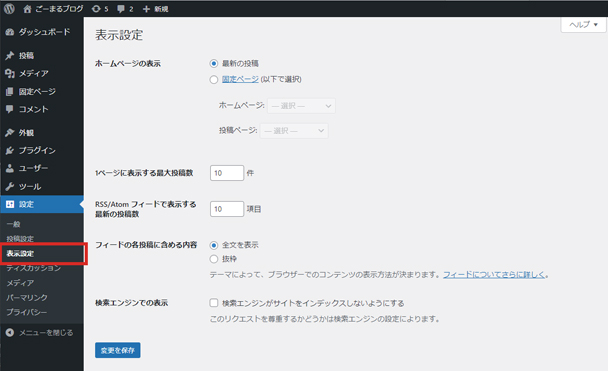
②投稿数についての項目を設定します。
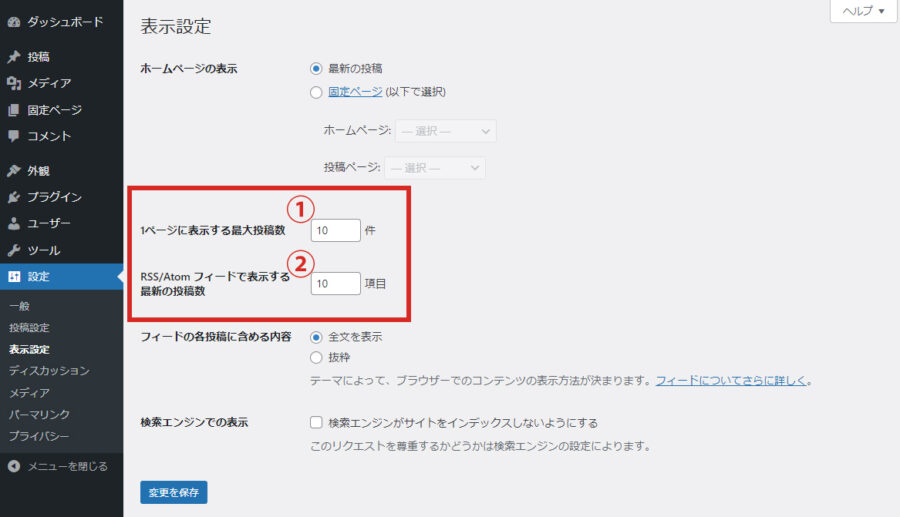
① 1ページに表示する最大投稿数
…初期設定では 1 ページに付き 最大 10 個の記事が表示され、10 個以上の記事がある場合は次のページに表示されます。トップページの投稿数は10~20程度がおすすめです。今後ブログ運営をしながら調節しても大丈夫です。
② RSS/Atomフィードで表示する最新の投稿数
…RSS/Atomフィードとはブログの更新情報をお知らせする機能です。目安として1ページに表示する最大投稿数と同じにしておくといいです。
③フィードの各投稿に含める内容は抜粋を選択しましょう。
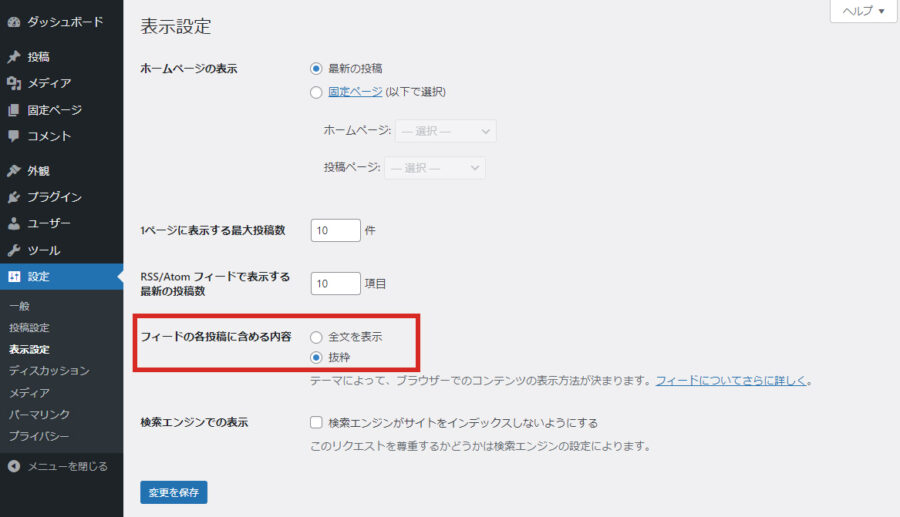
④検索エンジンでの表示の項目のチェックが外れているか確認してください。
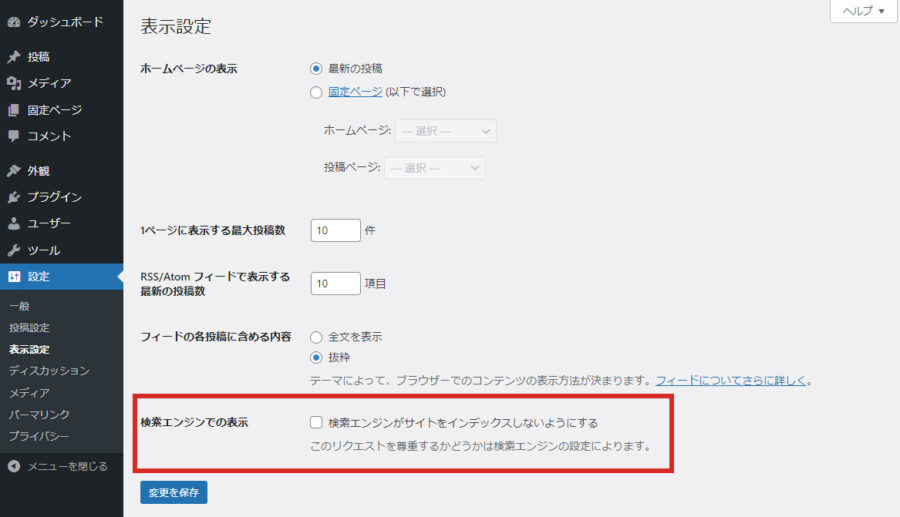
「検索エンジンでの表示」に、チェックが入っている場合グーグル検索に表示されなくなります。
⑤最後に変更をクリックします。
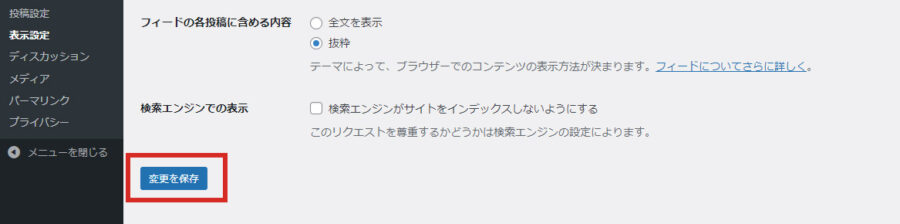
これで表示設定は終わりです。
③ディスカッション設定
ディスカッション設定では、コメントについての機能をできます。
1.「設定」→「ディスカッション設定」を開き、デフォルトの投稿設定をの項目を設定します。
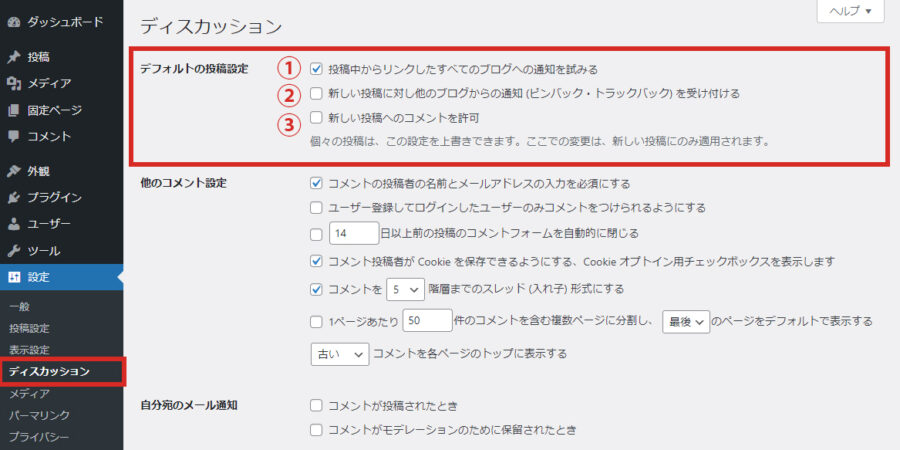
① 投稿中からリンクした全てのブログへの通知を試みる
…投稿している記事にリンクを貼ると、リンク先の相手に通知が行く設定です。
おなじように自分の記事内のリンク(内部リンク)を貼った時場合にも通知が行くようになります。
チェックは無い方がおすすめです。
② 新しい投稿に対し他のブログからの通知(ピンバック・トラックバック)を受け付ける
…逆にこちら相手が自分のブログや記事をリンクとしてワードプレス内に貼りつけた場合に、通知を受け取る設定になります。
③ 新しい投稿へのコメントを許可
…自分の投稿に対して相手からのコメントを許可するか、許可しないかの設定になります。
3.他のコメント設定の項目を設定します。
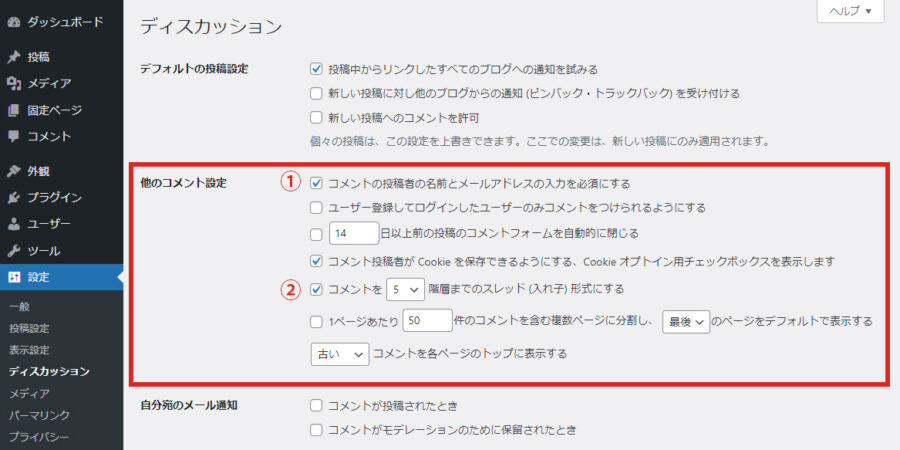
① コメントの投稿者の名前とメールアドレスの入力を必須にする
…こちらを有効にしておくことで、スパムコメントを防ぐことができます。
② コメントを5階層までにスレッド(入れ子)形式にする
…スレッド形式にすると、コメントのやり取りがわかりやすくなります。4階層~5階層で
OKです。
4.自分宛ての、メール通知の項目を設定します。
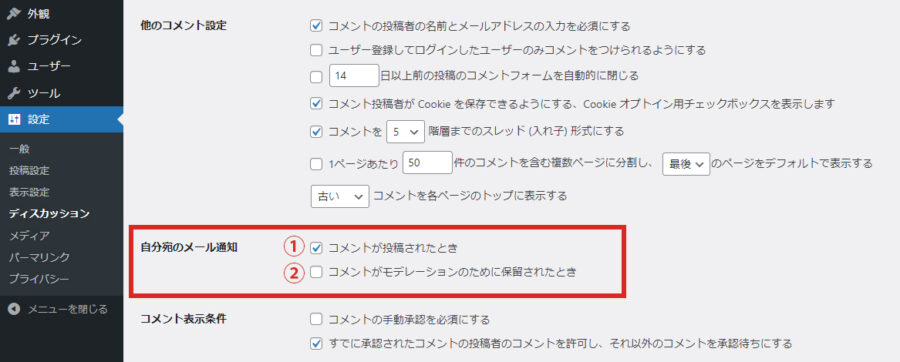
① コメントが投稿されたとき:チェックを入れます。
② コメントがデモレーションの為に保留されたとき
5,最後に変更を保存をクリックします。
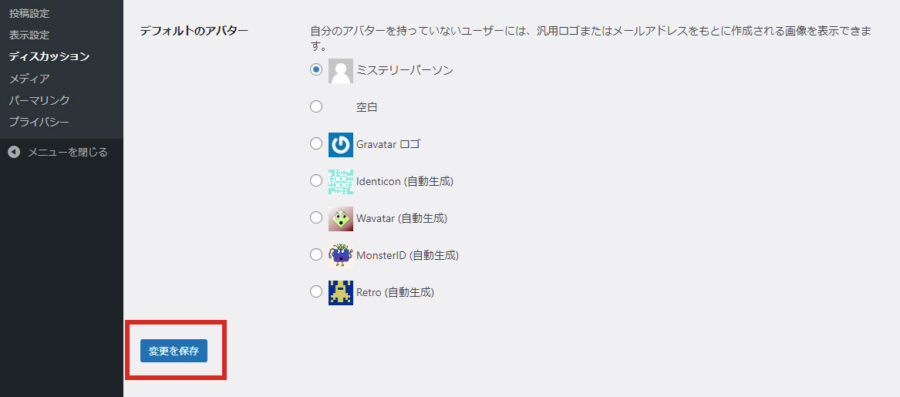
これでディスカッション設定は完了です。
④パーマリンク設定
パーマリンク設定では、記事URLについての機能を管理できます。
1.ワードプレス管理画面の設定からパーマリンクに進みます。
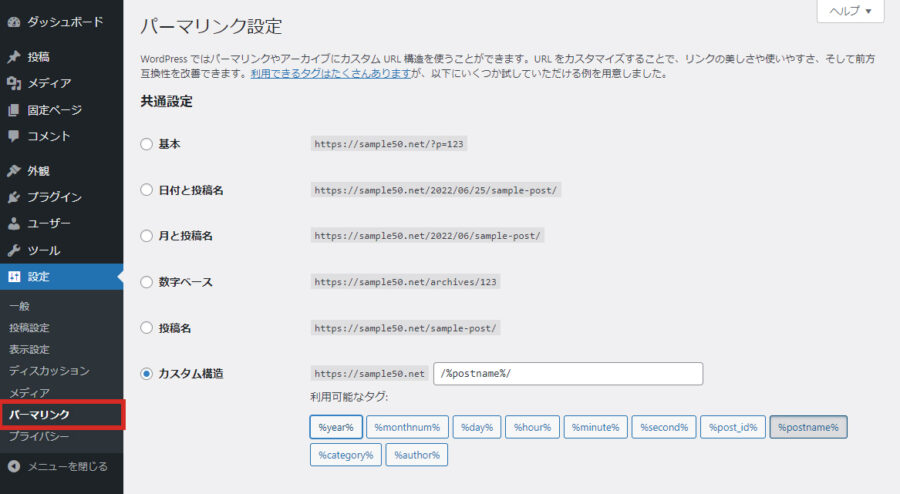
2.カスタム構造にチェックを入れて、空欄に「/%postname%」と入力します。
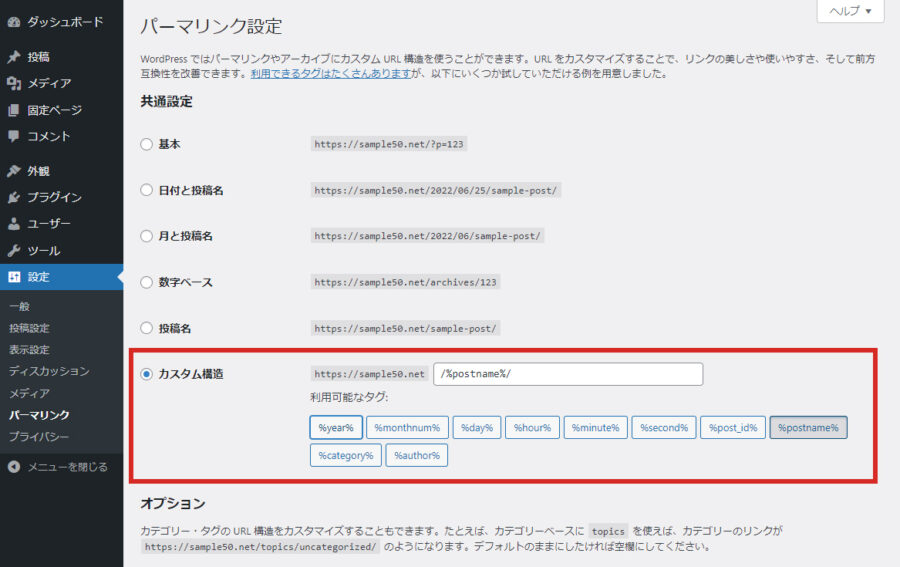
■ 「/%postname%」とは、投稿名(記事タイトル)です。
「URL スラッグ」に入力します。このブログのこの記事の「URL スラッグ」は「blog-settings」としてますのでこの記事のURLは「https://www.gogo50.org/blog-settings」となります。できるだけシンプルな方がいいようです。ちなみにパーマリンクは英数字の他に「-(ハイフン)」と「_(アンダーバー)」を使うことができます。
3.「変更を保存」をクリックします。
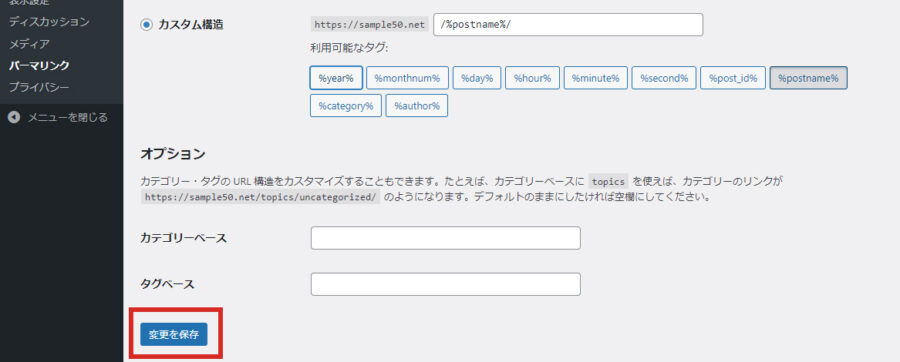
これでパーマリンク設定は完了です。
以上がワードプレスの初期設定6つです。

続いて、ワードプレスを実際に活用・運営するために必要な設定をご紹介します。
ワードプレス運営に必要な設定7つ
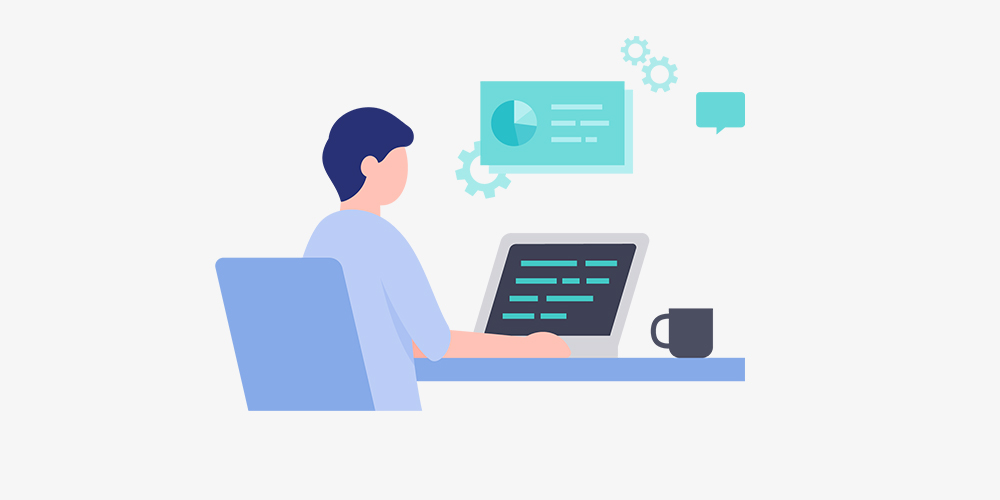
続いて、WordPressを実際に活用するために必要な設定をご紹介します。
最初の段階で設定を済ませておけば記事投稿までが楽になるので、済ませておくことをお勧めします。
運営の必須設定
①ワードプレステーマの設定
ワードプレスの初期設定が終わったら、ワードプレステーマでデザインを設定します。
ワードプレステーマとは、開設した自分のブログのデザインを簡単に変更でできるテンプレートのことです。
また、ワードプレステーマは無料のテーマから有料のテーマまでたくさん種類があり、かっこいい、かわいい、おしゃれなどのデザインテーマや便利な機能が豊富なテーマもあります。そんな中から自分にあったテーマを選んで設定しましょう。ちなみに私は有料の「AFFINNGER6」を使用しています。まだまだ使いこなせておりませんがテーマを変更して見やすくなったと思います。
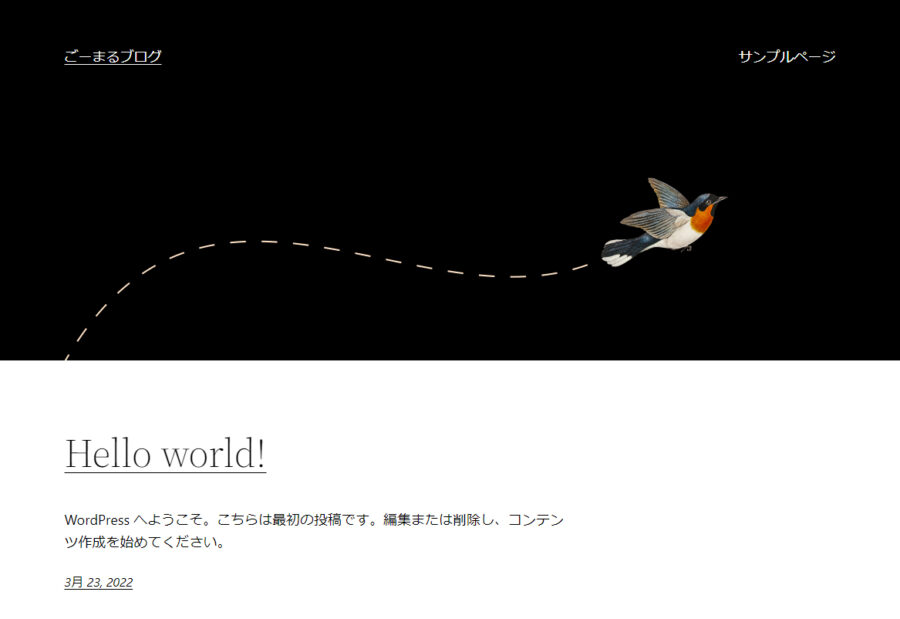
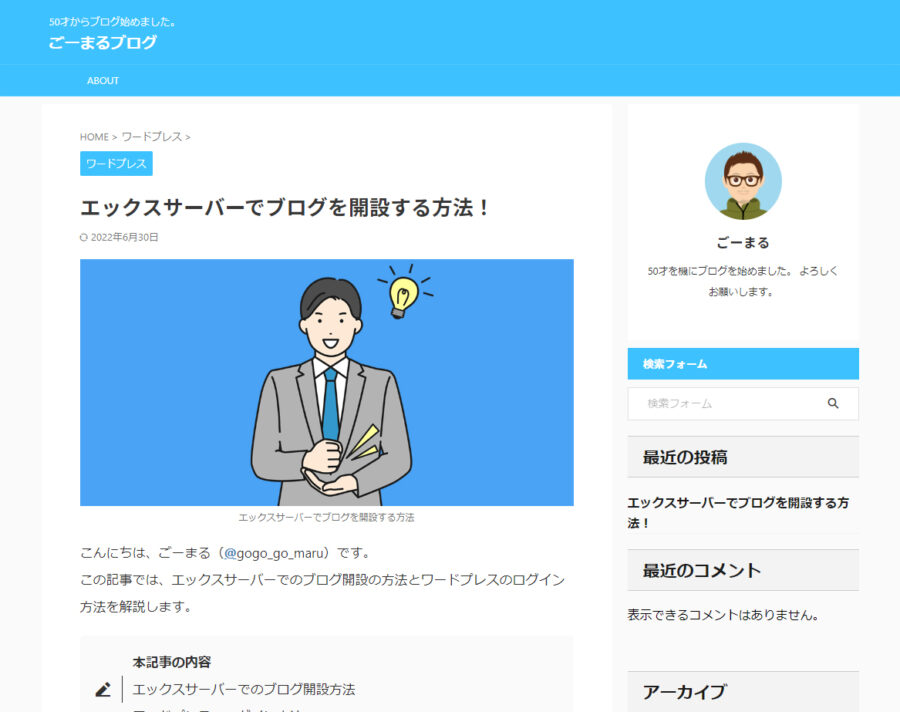
このようにウェブデザインやプログラミング等の専門的知識がなくても、ブログ機能や見た目を簡単に整えることができます。今後おすすめプラグインの記事も投稿します。
②プラグインの設定
ワードプレステーマを設定出来たらプラグインを導入しましょう。
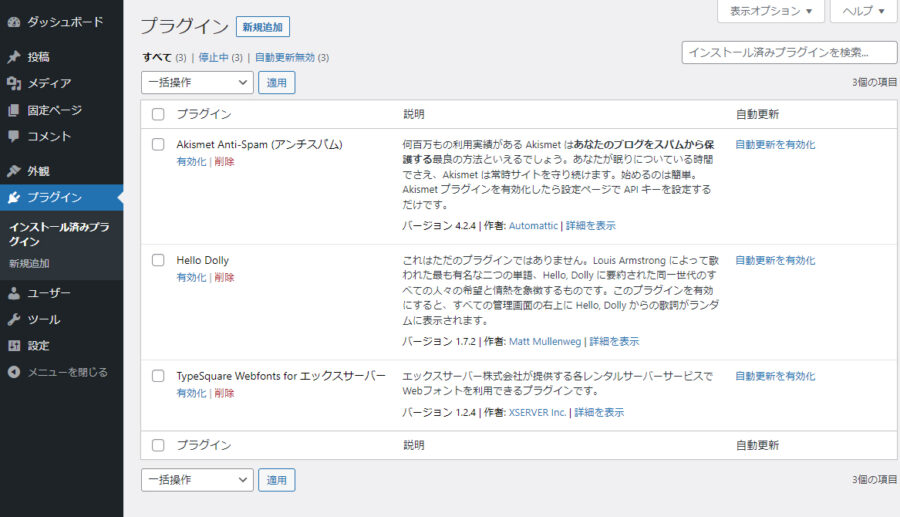
プラグインを利用するメリットとデメリットは下記に記載しています。
■メリット
…複雑な機能が安価・短時間で実装でき、管理画面内から簡単に操作することができます。
例えば各機能に応じたプラグインを実装するで
・セキュリティ対策
・データのバックアップ
・お問合せフォームの作成
・スパムメール、スパムコメント対策
なども可能になります。
■デメリット
…実装しているプラグインのバージョンアップに随時対応、実装しているプラグインの開発が止まる、他のプラグインと相性がわるくバッティングしてうまく動かなくなる可能性、プラグインを多く実装しすぎてWebサイトがたいへん重くなる可能性など
ここでは、初心者におすすめのプラグインを以下に紹介していますので、すぐに環境を整えることをおすすめします。
おすすめプラグイン
③ ブログアイコンの作成
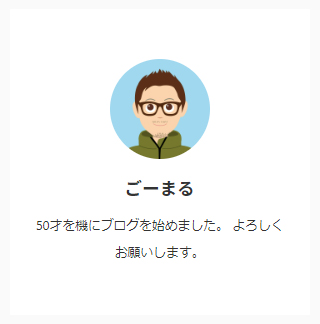
ブログ運営をする方はアイコンを設定しましょう。
アイコンの作成方法の記事なども今後アップしていきたいと思っています
④ お問合せフォームの設定
ワードプレス運営では運営者への連絡手段を公開する必要があります。
お問合せフォームを設置するメリットは、ウェブサイトに訪問された方からすぐに連絡がとれやすくなる点です。
・読者からの質問
・企業などから直接仕事の依頼。
今後、お問合せフォームにおすすめのプラグインも記事を開設したいと思います。
⑤ プライバシーポリシーの設定
ワードプレスでブログを運営するならプライバシーポリシー・免責事項の記載は必須です。
プライバシーポリシーの作成は法律上の義務ではありませんが、Googleアドセンスの条件にもプライバシーポリシーページの必須が記載されています。
今後、ブログのプライバシーポリシー・、面積事項の書き方の記事も開設したいと思います。
⑥ アナリティクス・サーチコンソールの設定
グーグルアナリティクス・グーグルサーチコンソールは、ブログ開設と同時に設定しておくべきアクセス開設ツールです。
・どんな記事が読まれているか?
・どのようなキーワードで検索されているか?
を調べることができ、アクセスアップに活かせます。
グーグルアナリティクスとグーグルサーチコンソールの設定方法の記事も今後開設したいと思います。
⑦ ワードプレス自動更新の設定
最新のワードプレスでは自動でアップデートが行われる設定となっています。
この自動アップデートによって不具合が起きることがあるそうで、サイトを開いてみたら真っ白だったとか表示が崩れてたとかあるそうです。なので「自動更新機能」は停止させておくのがおすすめです。
1.WordPressダッシュボードから「更新」→メンテナンスリリースとセキュリティリリースのみの自動更新に切り替えます。」をクリックします。
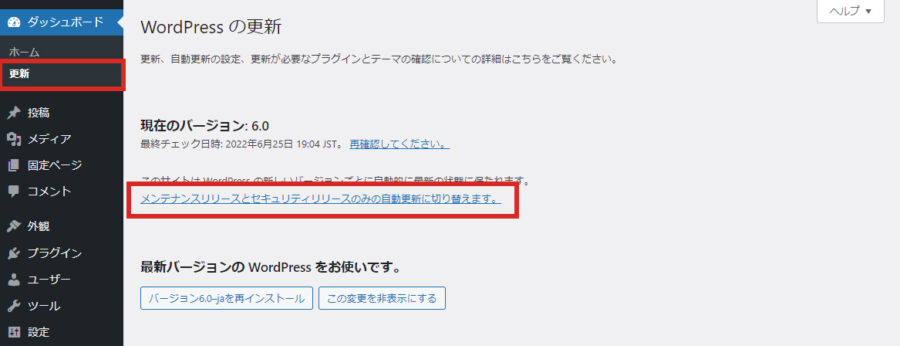
2.自動更新の切り替えができるとこのように表示がかわります。
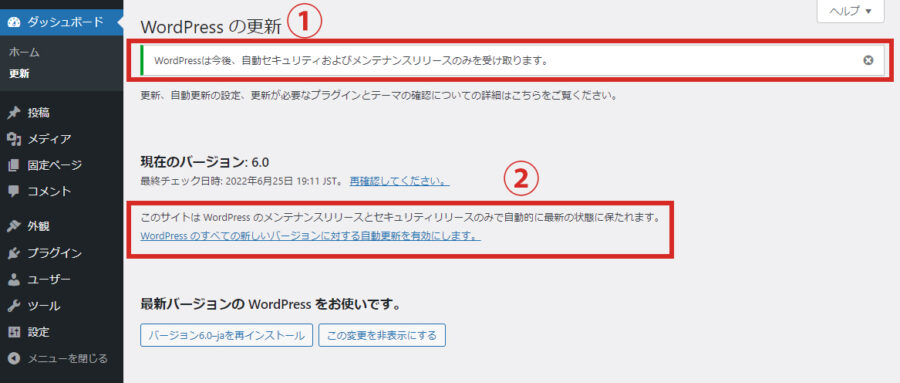
①「WordPressは今後、自動セキュリティおよびメンテナンスリリースのみを受け取ります」と表示されます。
②このサイトは WordPress のメンテナンスリリースとセキュリティリリースのみで自動的に最新の状態に保たれます。WordPress のすべての新しいバージョンに対する自動更新を有効にします。と表示されます。
以上が、ワードプレス運営に必要な設定7つです。
まとめ
今回は、WordPressのやっておきたい初期設定4つとブログ運営に必要な設定を7つご紹介いたしました。
ブログを立ち上げたら、まず最初に初期設定をしておきましょう。このような作業は早めに済ませてブログ記事を書くのに集中できるようにしましょう!
今回は以上になります。最後までご覧いただきありがとうございました。